Linux コマンドライン入門
Linux とは
Linux とはコンピュータを動作させるための OS (Operating System) の一種である。Windows や Mac のような有償 OS とは異なり、オープンソースソフトウェアとして公開されている。Linux にはOSのコアとなるカーネルとその他のソフトウェアをひとまとめにしたディストリビューションの形式で容易にインストールできるように配布されている。主な Linux ディストリビューションには以下が存在する。
- Debian
- Ubuntu
- CentOS
- Fedora Linux
- Arch Linux
- RHEL (Red Hat Enterprize Linux)
国立遺伝学研究所のスーパーコンピュータシステムには CentOS および RHEL が搭載されている。
バイオインフォマティクス解析においては以下の点から、Linux を用いた解析を進めることが多い。
- 開発者が自由に作成したソフトウェアを配布しやすい。
- 開発者がソフトウェアを開発しやすい。
バイオインフォマティクスには Mac が用いられる場合もあります。Mac は UNIX ベースの OS であり、Linux と同じようにソフトウェアの配布・開発が簡単であるという利点があります。
SSH によるリモートログイン
環境構築を簡単にするため、ここでは SSH (Secure Shell) によるリモートマシンへのログインを行う。Mac の場合は「ターミナル」、Windows の場合は「PowerShell」を開いて、以下のコマンドをタイプし、Enter を押す。
# 公開鍵暗号で認証を行う場合 (推奨)
$ ssh -i <秘密鍵へのパス> <ユーザー名>@<サーバーの IP アドレスまたはドメイン>
# パスワードで認証を行う場合
$ ssh <ユーザー名>@<サーバーの IP アドレスまたはドメイン>
<ユーザー名>@<サーバーの IP アドレスまたはドメイン>'s password: # パスワードが要求されるので入力する。入力しても文字は表示されないがちゃんと入力されている。この講習会ではパスワード認証を用いてリモートマシンへのログインを行いますが、一般的にはセキュリティ上の懸念があるため推奨されません。例えば、国立遺伝学研究所のスーパーコンピュータには公開鍵認証でのみ SHH 接続ができます。
インターフェース
コンピュータを操作する際に、ユーザーとコンピュータの接点となるものはインターフェースと呼ばれる。コンピュータのインターフェースには以下が存在する。
GUI (Graphical User Interface)
私たちが Windows や Mac を操作する際に使用しているのは GUI (Graphical User Interface) と呼ばれ、マウスを用いて画面上のオブジェクトをクリックするなどの操作を行う。マウスでポチポチして操作する画面は GUI であると言うことができる。
CLI (Command Line Interface)
CLI とは、SSH によるリモートログインで示したようなコマンドでコンピュータを操作するためのインターフェースである。コマンドをシェル (Zsh、Bashなど) に渡すことでコンピュータを動作させることができる。
Linux には CLI も GUI も存在しますが、バイオインフォマティクス解析においては CLI がよく用いられます。理由は以下の通りです。
- テキスト処理が楽
- 配布されている解析ソフトウェアが CLI であることが多い
Linux コマンドラインの練習
ファイルシステムの構造
ここでは、フォルダのことをディレクトリ (directory) と呼びます。
Linux のディレクトリは以下のような木構造の構成になっていることが多いです。
$ tree -L 1 /
/
├── Docker
├── bin -> usr/bin
├── boot
├── data
├── dev
├── etc
├── home
├── init
├── lib -> usr/lib
├── lib32 -> usr/lib32
├── lib64 -> usr/lib64
├── libx32 -> usr/libx32
├── lost+found
├── media
├── mnt
├── opt
├── proc
├── root
├── run
├── sbin -> usr/sbin
├── snap
├── srv
├── sys
├── tmp
├── usr
└── var/ はルートディレクトリと呼ばれます。任意のディレクトリは /<path>/<to>/<directory> のように表現されます。例えば以下のような形式です。
$ echo $HOME
/home/username # 人によって違うここで、$HOME はユーザーのホームディレクトリを表しています。ユーザーのホームディレクトリは /home/<username> になっています。
Linux では、ユーザーはあるディレクトリをカレントディレクトリとして持ちます。カレントディレクトリは pwd コマンドで確認することができます。
$ pwd
/home/username # 人によって違うカレントディレクトリとは「エクスプローラー (Finder) で現在開いているフォルダ」だと思ってもらっても構いません。
$ はプロンプトを表しています。プロンプトはコマンドを入力するための場所です。プロンプトの後ろに続く文字列がコマンドです。
# はこのドキュメント上でのコメントを表しています。説明書きのために使っているので、実際にコマンドを入力する際には # 以降の文字列は無視してください。
ホームディレクトリ以下以外のディレクトリ (例えば、/boot や /dev など) にはシステムの起動やデバイスの管理に関わるファイルが格納されているため、ユーザーが勝手にファイルを変更することは避けるべきです。下手をするとシステムが起動しなくなる可能性があります。
ディレクトリを作成する
mkdir コマンドを使う。以下のコマンドでカレントディレクトリに <directory-name> という名前のディレクトリが作成される。
$ mkdir <directory-name>例
$ mkdir my-projectディレクトリを移動する
cd コマンドを使う。以下のコマンドでカレントディレクトリを <directory-name> に移動する。
$ cd <directory-name>例
$ cd my-project
$ pwd
/home/<username>/my-project. はカレントディレクトリを表し、.. は親ディレクトリを表します。以下のコマンドでカレントディレクトリを親ディレクトリに移動することができます。
例
$ pwd
/home/<username>/my-project
$ cd ..
$ pwd
/home/<username>ファイルを作成する
touch コマンドを使う。touch コマンドは正確にはファイルを作成するコマンドではなく、ファイルのタイムスタンプを更新するコマンドである。しかし、ファイルが存在しない場合は新規にファイルを作成する。
$ touch <file-name>例
$ touch my-file.txtカレントディレクトリのファイルとディレクトリを一覧する
ls コマンドを使う。以下のコマンドでカレントディレクトリのファイルとディレクトリが一覧される。
$ lsLinux コマンドの構造
コマンドはざっくり以下の形式であることが多い。
$ <コマンド> <コマンドのオプション> <コマンドのオプションの引数> <サブコマンド> <サブコマンドのオプション> <サブコマンドのオプションの引数> <(サブ)コマンドの引数><コマンド> 以外の各要素は省略可能であり、コマンドの動作を変更するために用いられる。
例 カレントディレクトリのファイルを一覧する。
$ ls
# ls というコマンドを用いる例 カレントディレクトリにあるmy-projectというディレクトリのファイルを一覧する
$ ls my-project
# ls というコマンドに my-project という引数を渡す例 カレントディレクトリのファイルとフォルダを一覧し、それに詳細情報を添付する
$ ls -l
# ls というコマンドに -l というオプションを渡す例 カレントディレクトリのファイルとフォルダを、隠しファイル、ディレクトリを含めて一覧する。
$ ls -a
# ls というコマンドに -a というオプションを渡す例 カレントディレクトリのファイルとフォルダを、隠しファイル、ディレクトリを含めて一覧し、それに詳細情報を添付する。
$ ls -la
# ls というコマンドに -a と -l というオプションを渡すコマンドの使い方の調べ方
コマンドの使い方を調べるためには、man コマンドを使う。man コマンドはマニュアルページを表示するコマンドであり、コマンドの使い方やオプションの説明を確認することができる。
$ man lsこの画面が表示される。
LS(1) User Commands LS(1)
NAME
ls - list directory contents
SYNOPSIS
ls [OPTION]... [FILE]...
DESCRIPTION
List information about the FILEs (the current directory by default). Sort entries alphabetically if none of -cftuvSUX nor --sort is specified.
Mandatory arguments to long options are mandatory for short options too.
-a, --all
do not ignore entries starting with .
-A, --almost-all
do not list implied . and ..
--author
with -l, print the author of each file
-b, --escape
print C-style escapes for nongraphic characters
--block-size=SIZE
with -l, scale sizes by SIZE when printing them; e.g., '--block-size=M'; see SIZE format below
-B, --ignore-backups
do not list implied entries ending with ~
-c with -lt: sort by, and show, ctime (time of last modification of file status information); with -l: show ctime and sort by name; otherwise: sort by ctime, newest first
-C list entries by columns
--color[=WHEN]
Manual page ls(1) line 1 (press h for help or q to quit)このとき、j キーを押すと下にスクロールし、k キーを押すと上にスクロールする。q キーを押すとマニュアルページを閉じることができる。
また、多くのコマンドには --help というオプションがついているので、以下のようにして使い方を調べることもできる。
$ ls --help
$ ls --help
Usage: ls [OPTION]... [FILE]...
List information about the FILEs (the current directory by default).
Sort entries alphabetically if none of -cftuvSUX nor --sort is specified.
Mandatory arguments to long options are mandatory for short options too.
-a, --all do not ignore entries starting with .
-A, --almost-all do not list implied . and ..
--author with -l, print the author of each file
-b, --escape print C-style escapes for nongraphic characters
--block-size=SIZE with -l, scale sizes by SIZE when printing them;
e.g., '--block-size=M'; see SIZE format below
-B, --ignore-backups do not list implied entries ending with ~
-c with -lt: sort by, and show, ctime (time of last
modification of file status information);
with -l: show ctime and sort by name;
otherwise: sort by ctime, newest first
-C list entries by columns
--color[=WHEN] colorize the output; WHEN can be 'always' (default
if omitted), 'auto', or 'never'; more info below
-d, --directory list directories themselves, not their contents
-D, --dired generate output designed for Emacs' dired mode
-f do not sort, enable -aU, disable -ls --color
-F, --classify append indicator (one of */=>@|) to entries
--file-type likewise, except do not append '*'
--format=WORD across -x, commas -m, horizontal -x, long -l,
single-column -1, verbose -l, vertical -C
--full-time like -l --time-style=full-iso
-g like -l, but do not list owner
--group-directories-first
group directories before files;
can be augmented with a --sort option, but any
use of --sort=none (-U) disables grouping
-G, --no-group in a long listing, don't print group names
-h, --human-readable with -l and -s, print sizes like 1K 234M 2G etc.
--si likewise, but use powers of 1000 not 1024
-H, --dereference-command-line
follow symbolic links listed on the command line
--dereference-command-line-symlink-to-dir
follow each command line symbolic link
that points to a directory
--hide=PATTERN do not list implied entries matching shell PATTERN
(overridden by -a or -A)
--hyperlink[=WHEN] hyperlink file names; WHEN can be 'always'
(default if omitted), 'auto', or 'never'
--indicator-style=WORD append indicator with style WORD to entry names:
none (default), slash (-p),
file-type (--file-type), classify (-F)
-i, --inode print the index number of each file
-I, --ignore=PATTERN do not list implied entries matching shell PATTERN
-k, --kibibytes default to 1024-byte blocks for disk usage;
used only with -s and per directory totals
-l use a long listing format
-L, --dereference when showing file information for a symbolic
link, show information for the file the link
references rather than for the link itself
-m fill width with a comma separated list of entries
-n, --numeric-uid-gid like -l, but list numeric user and group IDs
-N, --literal print entry names without quoting
-o like -l, but do not list group information
-p, --indicator-style=slash
append / indicator to directories
-q, --hide-control-chars print ? instead of nongraphic characters
--show-control-chars show nongraphic characters as-is (the default,
unless program is 'ls' and output is a terminal)
-Q, --quote-name enclose entry names in double quotes
--quoting-style=WORD use quoting style WORD for entry names:
literal, locale, shell, shell-always,
shell-escape, shell-escape-always, c, escape
(overrides QUOTING_STYLE environment variable)
-r, --reverse reverse order while sorting
-R, --recursive list subdirectories recursively
-s, --size print the allocated size of each file, in blocks
-S sort by file size, largest first
--sort=WORD sort by WORD instead of name: none (-U), size (-S),
time (-t), version (-v), extension (-X)
--time=WORD change the default of using modification times;
access time (-u): atime, access, use;
change time (-c): ctime, status;
birth time: birth, creation;
with -l, WORD determines which time to show;
with --sort=time, sort by WORD (newest first)
--time-style=TIME_STYLE time/date format with -l; see TIME_STYLE below
-t sort by time, newest first; see --time
-T, --tabsize=COLS assume tab stops at each COLS instead of 8
-u with -lt: sort by, and show, access time;
with -l: show access time and sort by name;
otherwise: sort by access time, newest first
-U do not sort; list entries in directory order
-v natural sort of (version) numbers within text
-w, --width=COLS set output width to COLS. 0 means no limit
-x list entries by lines instead of by columns
-X sort alphabetically by entry extension
-Z, --context print any security context of each file
-1 list one file per line. Avoid '\n' with -q or -b
--help display this help and exit
--version output version information and exit
The SIZE argument is an integer and optional unit (example: 10K is 10*1024).
Units are K,M,G,T,P,E,Z,Y (powers of 1024) or KB,MB,... (powers of 1000).
Binary prefixes can be used, too: KiB=K, MiB=M, and so on.
The TIME_STYLE argument can be full-iso, long-iso, iso, locale, or +FORMAT.
FORMAT is interpreted like in date(1). If FORMAT is FORMAT1<newline>FORMAT2,
then FORMAT1 applies to non-recent files and FORMAT2 to recent files.
TIME_STYLE prefixed with 'posix-' takes effect only outside the POSIX locale.
Also the TIME_STYLE environment variable sets the default style to use.
Using color to distinguish file types is disabled both by default and
with --color=never. With --color=auto, ls emits color codes only when
standard output is connected to a terminal. The LS_COLORS environment
variable can change the settings. Use the dircolors command to set it.
Exit status:
0 if OK,
1 if minor problems (e.g., cannot access subdirectory),
2 if serious trouble (e.g., cannot access command-line argument).
GNU coreutils online help: <https://www.gnu.org/software/coreutils/>
Report any translation bugs to <https://translationproject.org/team/>
Full documentation <https://www.gnu.org/software/coreutils/ls>
or available locally via: info '(coreutils) ls invocation'ChatGPT で逆引きすることもできる。
プロンプト
Linux コマンドラインでファイルの削除を行いたいのですが、どのようにすればよいですか?ChatGPT の応答
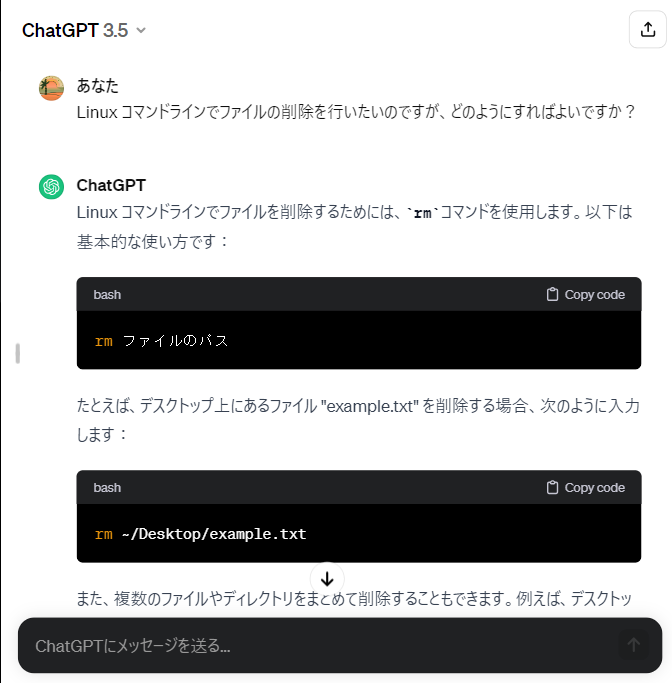
ChatGPT は Linux コマンドラインを操作したりプログラミングをするにあたって非常に有用なツールです。使い倒しましょう。
ChatGPT では hallucination (本当のことのように虚偽の内容を応答すること) が確認されています。ChatGPT で得た情報をそのまま信じることはせず、必ず公式のマニュアルページや信頼できる情報源で確認してください。
標準入出力
Linux ではコマンドへの入力と出力は抽象化されており、いろいろな方法で行うことができる。デフォルトでは、標準入出力はターミナル上で行われる。
Linux ではファイルディスクリプタを指定して標準入出力を行うことができます。ファイルディスクリプタは整数で表され、0 が標準入力、1 が標準出力、2 が標準エラー出力を指します。これらにはファイルディスクリプタという名前がついていますが、ファイルディスクリプタはファイルに限らず、デバイスやプロセスにも関連付けることができます。ターミナルや UNIX ドメインソケット等もファイルディスクリプタとして扱われます。
ここでは、ファイルとターミナルへの入出力が同じような方法で行われることを理解しておけば十分です。
Linux には標準入力の内容をそのまま標準出力に渡すコマンドが存在する。
echo コマンドを用いると、引数が標準入力として渡され、それがそのまま標準出力に渡される。
$ echo からおけ
からおけcat コマンドを使うと、標準入力の内容をそのまま標準出力に渡すことができる。cat コマンドは本来複数ファイルの内容を連結 (concatenate) するコマンドである。
$ cat
ねこ # キーボードで「ねこ」と入力する
ねこパイプ
| はパイプと呼ばれ、標準出力を標準入力に渡すための演算子である。以下の例では、echo コマンドの標準出力が cat コマンドの標準入力に渡される。
$ echo わんわん | cat
わんわん$ ls | cat
my-file.txt
my-projectsort コマンドを使うと標準入力から渡されたコマンドを辞書順にソートして標準出力に渡すことができる。
$ ls | sort
my-file.txt
my-projectsort コマンドに -r オプションを渡すと逆順にソートすることができる。
$ ls | sort -r
my-project
my-file.txt標準出力と標準エラー出力のリダイレクトには > という記号を用いる。
$ ls > ls.txtcat コマンドにファイル名を渡すと、そのファイルの内容を標準出力に渡すことができる。
$ cat ls.txt
my-file.txt
my-project> はファイルを上書きするが、>> はファイルの末尾に追記する。
$ ls >> ls.txt
$ cat ls.txt
my-file.txt
my-project
my-file.txt
my-project問題
seq というコマンドに数値を引数として渡すと標準出力に 1 からその数値までの数値を出力します。以下のことを実現してみてください。
Q: 1 から 20 までの数値を降順にソートして answer.txt というファイルに書きこんでください。
レギュレーション
- Web 検索 OK。
- ChatGPT も OK
答えの形式
$ cat answer.txt
20
19
18
17
16
15
14
13
12
11
10
9
8
7
6
5
4
3
2
1ヒント: このドキュメントには書いていない sort コマンドのオプションを使います。sort コマンドはデフォルトでは辞書順で内容をソートします。
その他のコマンド
mv コマンドを使うと、ファイルを別の場所に移動できる。また、ファイル名を変更することもできる。
$ mv <source> <destination>例
$ mv my-file.txt my-file2.txt # my-file.txt を my-file2.txt にリネームする例
$ mv my-file2.txt my-project # my-file2.txt を my-project ディレクトリに移動するcp コマンドを使うと、ファイルをコピーできる。
$ cp <source> <destination>例
$ cp my-file2.txt my-file3.txt # my-file2.txt を my-file3.txt にコピーするscp コマンドを使うと、SSH プロトコルを利用してリモートマシンにファイルをコピーできる。
$ scp <source> <destination>例
$ scp my-file3.txt <ユーザー名>@<リモートマシンの IP アドレスまたはドメイン>:/home/username/my-projectless コマンドを使うと、巨大なファイルの内容をページ単位で閲覧できる。
$ less <file>例
$ less /var/log/syslogこの画面は j キーを押すと下にスクロールし、k キーを押すと上にスクロールする。q キーを押すと閉じることができる。
そのほかにも様々なコマンドが存在する。
gzipコマンドを使うと、ファイルを圧縮することができる。zlessコマンドを使うと、gzip圧縮されたファイルを閲覧できる。zcatコマンドを使うと、gzip圧縮されたファイルの内容を標準出力に渡すことができる。grepコマンドを使うと、標準入力から特定の文字列を含む行を抽出することができる。chmodコマンドを使うと、ファイルやディレクトリの権限を変更することができる。topコマンドを使うと、システムのリソース使用状況をリアルタイムで表示することができる。psコマンドを使うと、プロセスの情報を表示することができる。vimやnanoなどのエディタを使うと、テキストファイルを編集することができる。sedコマンドを使うと、テキストファイルの内容を置換することができる。awkコマンドを使うと、テキストファイルの内容を加工することができる。cutコマンドを使うと、テキストファイルの内容を切り取ることができる。exitコマンドを使うと、シェルを終了することができる。
心構え
コマンドは大量にありますが、すべてを覚える必要はありません。必要な時に使い方を調べることができれば十分です。
権限
読み取り権限、書き込み権限、実行権限の 3 つの権限が存在する。
ソフトウェアのインストール
ソフトウェアをインストールすることで、新たなコマンドを使えるようになります。バイオインフォマティクスで使用されるソフトウェアもコマンドとして提供されているものがほとんどです。
一般的に、ソフトウェアは以下のような形式で配布されることが多い。
- パッケージマネージャー
- Debian / Ubuntu などのディストリビューションには
aptというパッケージマネージャーが搭載されています。 - CentOS / RHEL などのディストリビューションには
yumというパッケージマネージャーが搭載されています。 - Mac の場合は
brewというパッケージマネージャーが利用できます。
- Debian / Ubuntu などのディストリビューションには
- ソースコード
- 自分でビルドする必要があります。
- インストーラー
- GUI で使用できるソフトウェアはこの形式が多いです。
- バイナリファイル
- CPU のアーキテクチャや OS に依存することが多いです。
- JVM などのランタイム環境を必要とすることがあります。
- Trimmomatic はこれ
- スクリプト
- Python や R、Perl などのスクリプト言語で書かれたスクリプトを実行することでインストールできます。
- 各スクリプト言語の処理系をインストールする必要があります。
- コンテナ
- Docker や Singularity などのコンテナプラットフォームやランタイムを利用することが多いです。
おすすめ書籍
- 新しいLinuxの教科書 (https://www.sbcr.jp/product/4797380941/ (opens in a new tab))